 | www.mari-language.com: | ENGLISH | МАРЛА | ПО-РУССКИ |
| Main page » Keyboard Layouts & Fonts » QWERTY-Based Keyboards » MacOS | ||
 | www.mari-language.com: | ENGLISH | МАРЛА | ПО-РУССКИ |
| Main page » Keyboard Layouts & Fonts » QWERTY-Based Keyboards » MacOS | ||
Download the .zip file in the link above and extract it. You can do this by dragging and dropping the file from your Downloads folder, and double-clicking it. A file called "Mari Layouts.bundle" should appear on your desktop.
Open the Finder by clicking the Finder icon.
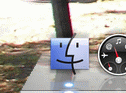
Choose the main drive – probably called "Macintosh" or "Macintosh HD" – at the top of the left-hand side bar of the window that appears.
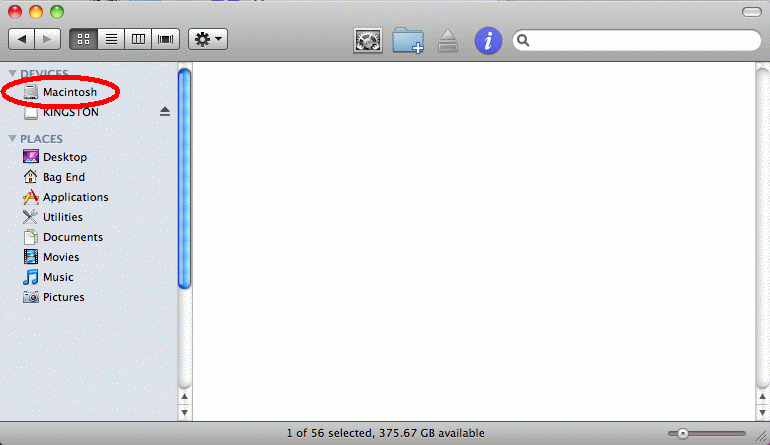
Open the "Library" folder.
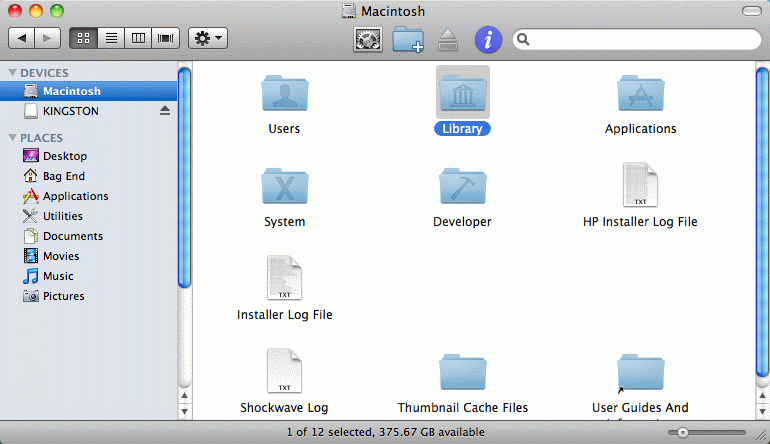
Next, open the "Keyboard Layouts" folder.
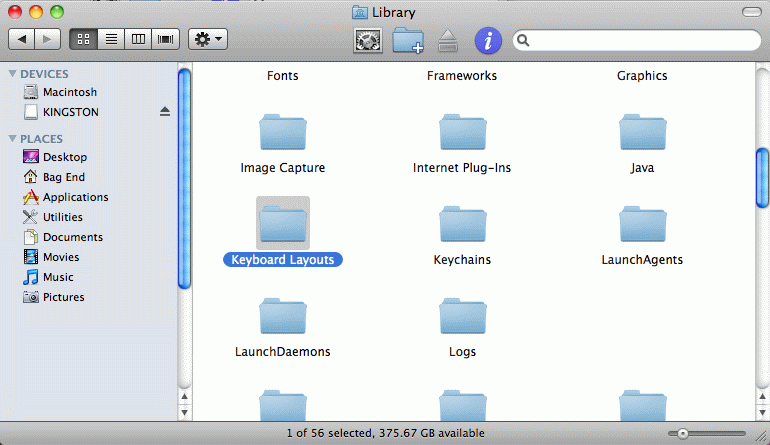
Drag and drop the downloaded file ("Mari Layouts.bundle") into this directory ("Keyboard Layouts"). Note that this directory will presumably be empty before you do this.
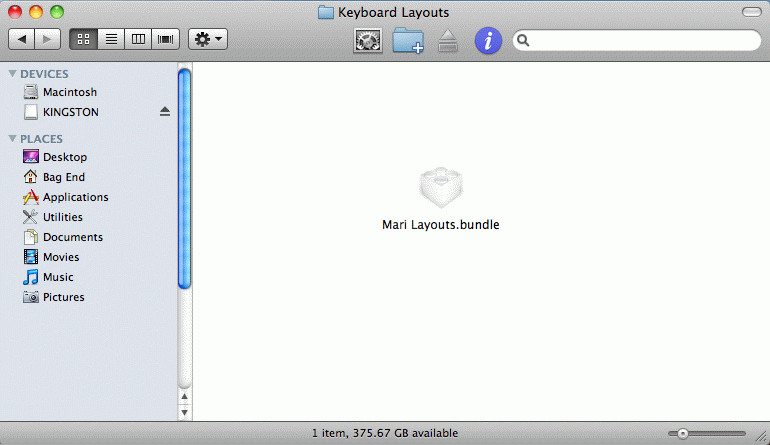
The keyboard layout is now installed on your computer, but has not yet been activated. To ensure that no problems occur, restart your computer at this stage.
Should you wish to uninstall these keyboard layouts in the future, just remove the bundle file from this directory.
Once you have installed the layouts bundle, access your System Preferences through your Apple menu.
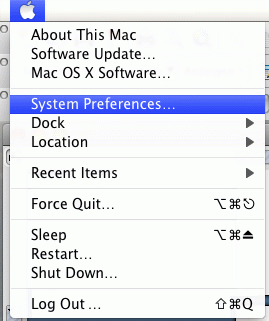
Here, choose the "Language and Text" option.
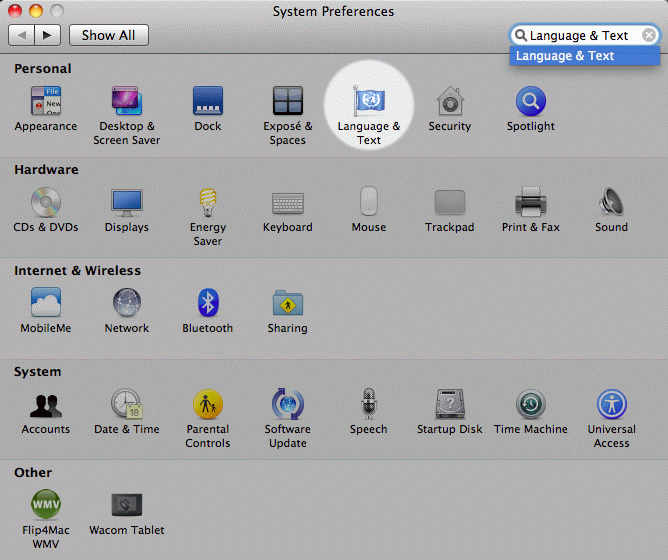
The Languages & Text window should have several tabs – the right-most of which should be called "Input Sources".

Choose this tab.
Here you will find a list of all keyboard layouts installed on your computer.
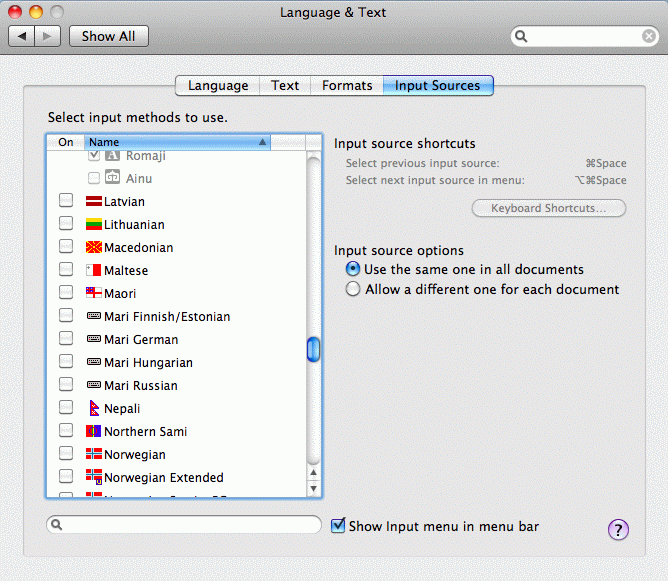
Scroll down to find the Mari keyboard layouts. Several layouts will be available. Choose the one most suited to your preferences. Click the checkbox next to this one.
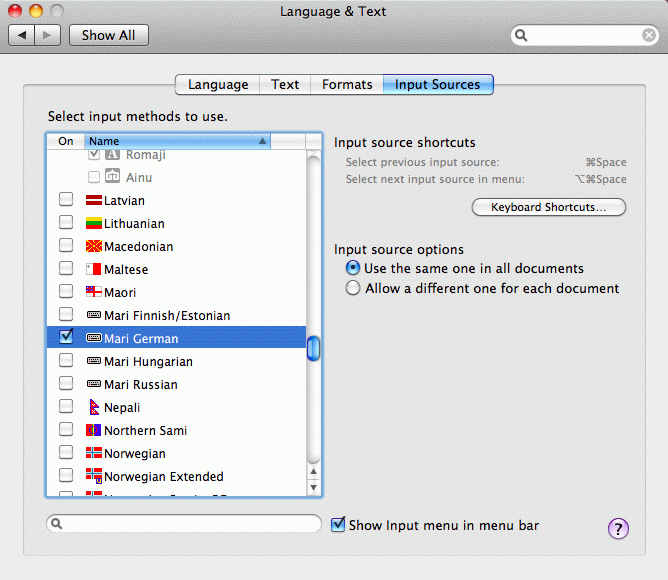
Make sure that the "Show Input menu in menu bar" option is checked.
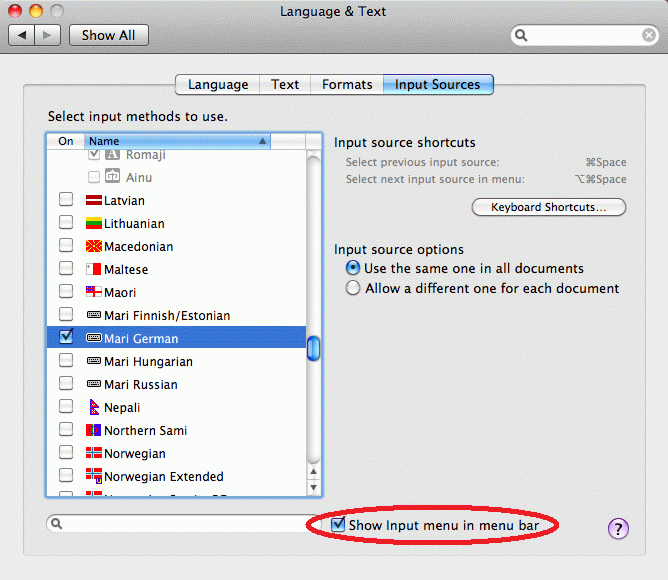
If you already know how to switch between different keyboard layouts, the rest of this page is no longer relevant for you. If you do not know this, read on.
You can set a keyboard shortcut – a combination of keys you can use to prompt a certain action, such as ⌘ + C to copy something – that will allow you to switch between the layouts you have installed more quickly. To do this, click the "Keyboard Shortcuts…" button.
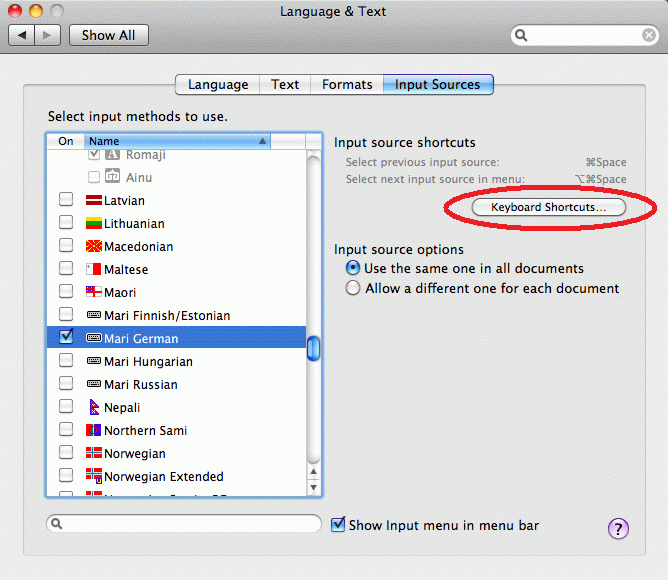
This button should lead you to the following menu:
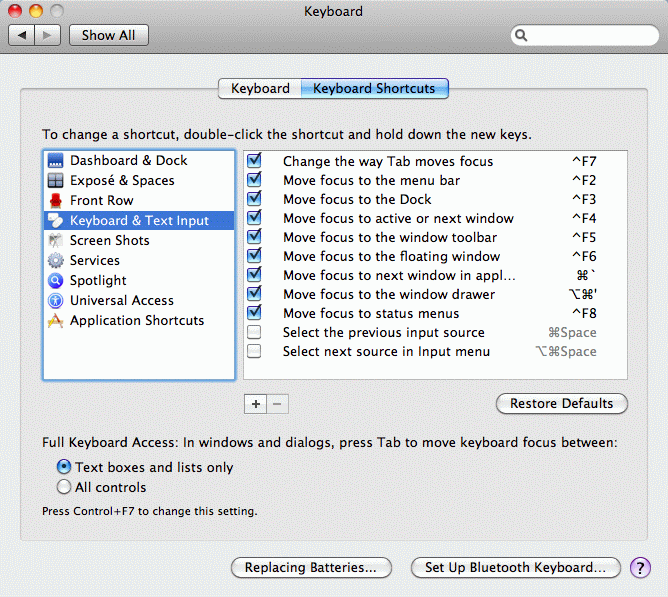
Here, pick the "Select next source in Input menu" option. You might have to scroll down a bit before you find it. Click the checkbox beside this option.
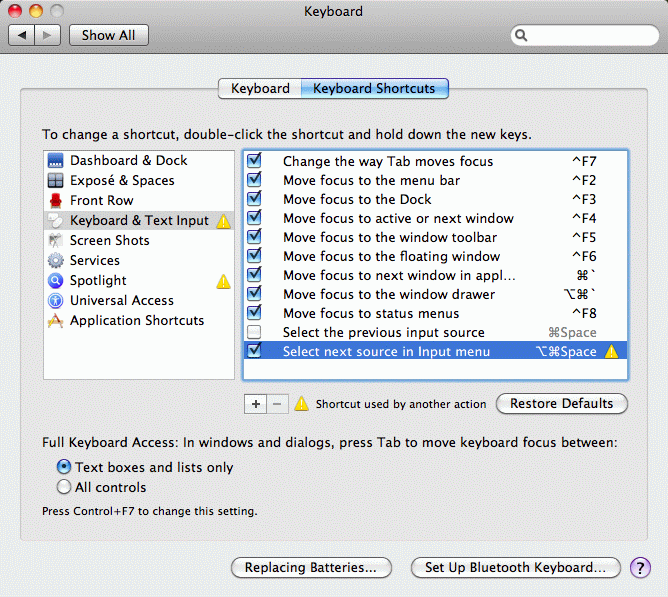
A key combination should be assigned to this function by default – here it is ⌥ + ⌘ + Space. You can either accept it, or choose to define a different function. To do so, double-click the combination (marked by a red circle below) assigned to the function.
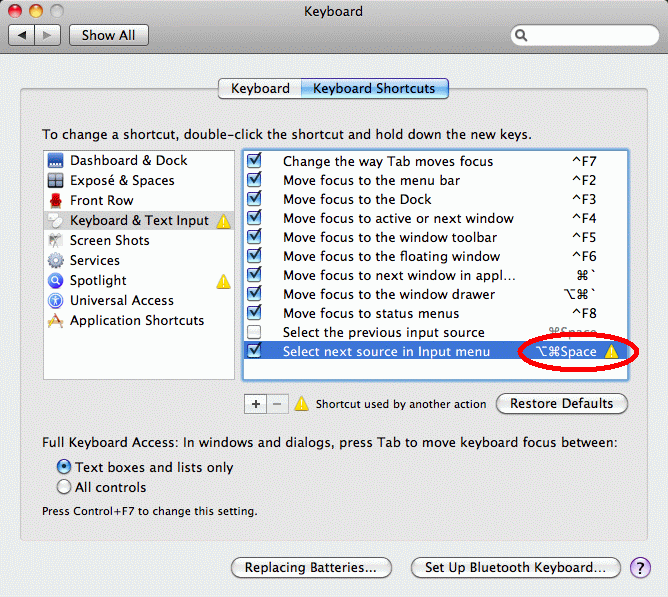
Now, press the key combination you wish to assign to this function.
If a yellow triangle appears, you have chosen a shortcut that is already assigned to a different function. Choose a different shortcut should this happen.
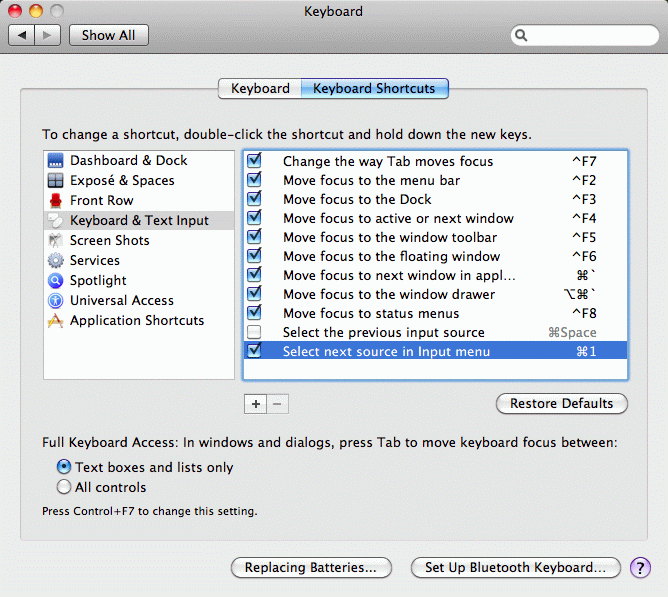
You can now switch between keyboard layouts either by using the keyboard shortcuts you just set, or through the language menu on your screen's top right corner.
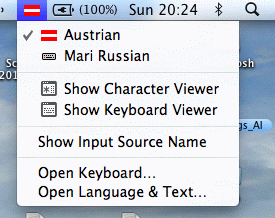
Congratulations. You have now installed your Mari keyboard layout.
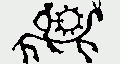 |
 |
 |
 |
||
| The Mari Web Project is primarily based at the Department of Finno-Ugric Studies at the University of Vienna. The Mari-English Dictionary was funded by the Austrian Science Fund (FWF): P22786-G20. The second stage of the project is being funded by the Kone Foundation: The Mari Web Project: Phase 2. Some of our work is carried out at the Institute of Finno-Ugric and Uralic Studies at the Ludwig Maximilian University of Munich. | ||
| Last update:10 July 2014 | ||