 | www.mari-language.com: | ENGLISH | МАРЛА | ПО-РУССКИ |
| Главная » Шрифты и клавиатуры » Установка марийской раскладки клавиатуры » MacOS | ||
 | www.mari-language.com: | ENGLISH | МАРЛА | ПО-РУССКИ |
| Главная » Шрифты и клавиатуры » Установка марийской раскладки клавиатуры » MacOS | ||
Скачайте .zip файл по приведенной выше ссылке и распакуйте его. Для этого перетащите файл из папки «Загрузки» на рабочий стол и откройте файл двойным щелчком мыши. На вашем рабочем столе должен появится файл «Mari Layouts.bundle».
Теперь откройте программу Finder.
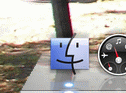
В меню, отображаемом на левой стороне появившегося диалогового окна, выберите основной (системный) диск – вероятнее всего «Macintosh» или «Macintosh HD».
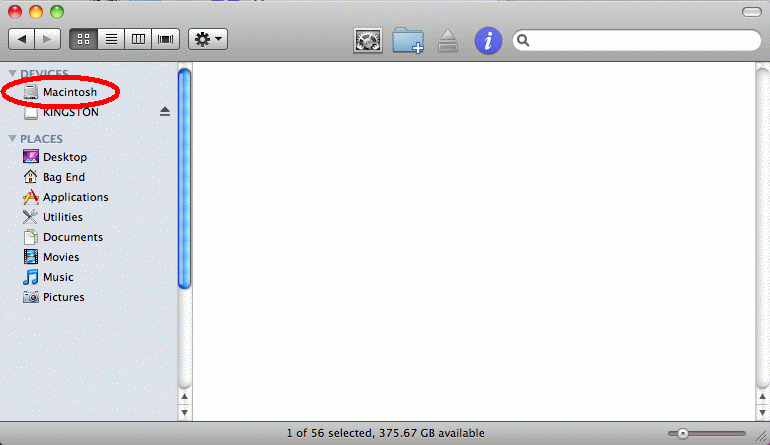
Откройте папку «Библиотека».
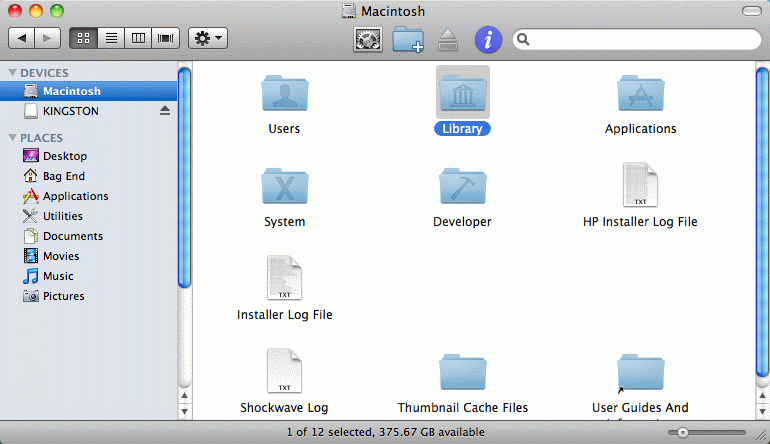
Теперь откройте папку «Раскладки клавиатуры».
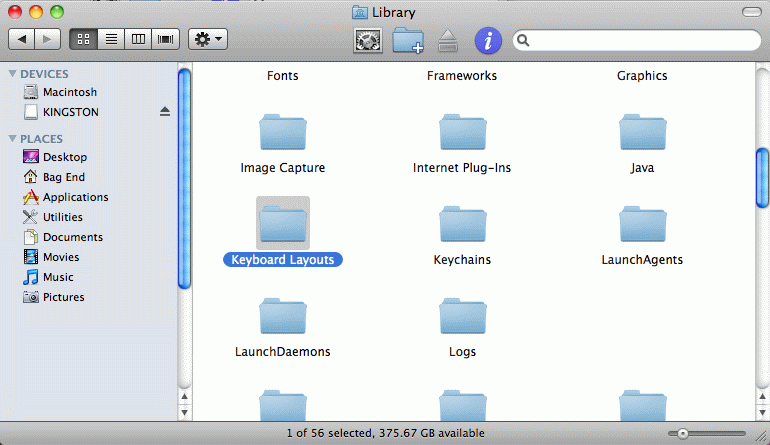
Перетащите скаченный файл («Mari Layouts.bundle») в эту пока еще пустую папку.
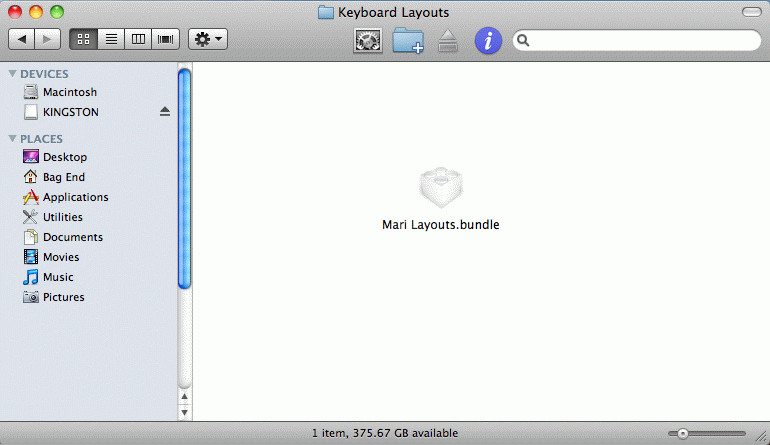
После этого марийская раскладка должна быть установлена на вашем компьютере, но ее еще нужно активировать. Во избежание проблем мы рекомендуем сначала перезагрузить компьютер.
Удалить эту раскладку можно в любой момент, удалив файл «Mari Layouts.bundle» из папки «Раскладки клавиатур».
После удаления файла откройте опцию «Системные настройки» в меню Apple.
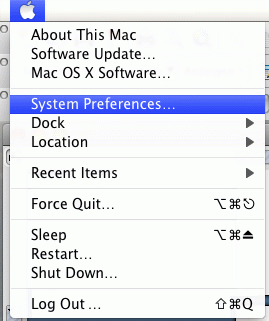
Теперь выберите опцию «Языки и текст».
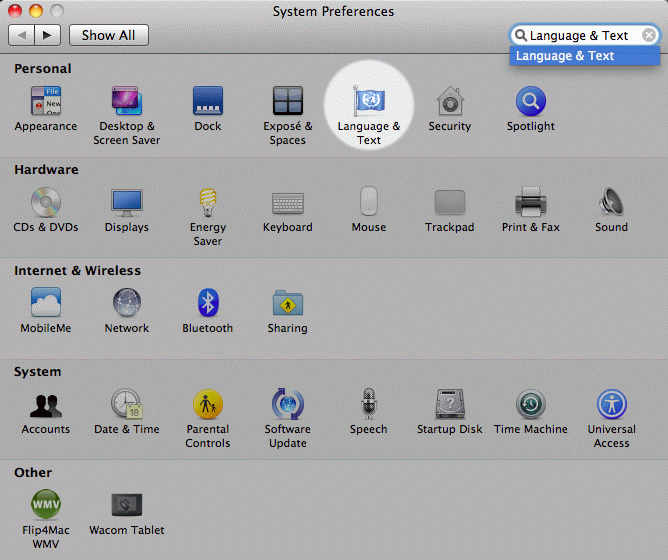
В открывшемся окне вы видите несколько вкладок (на рисунке ниже они обведены красными кружочками), крайняя правая из которых должна называться «Источники ввода».

Откройте эту вкладку.
Теперь перед вами должен появиться список всех раскладок, имеющихся на вашем компьютере.
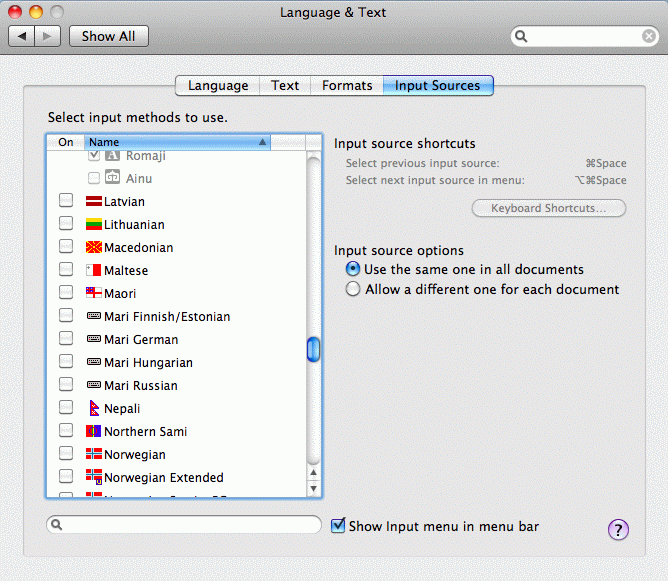
В списке должно быть несколько марийских раскладок. Выберите одну по вашему желанию, установив флажок слева от нее.
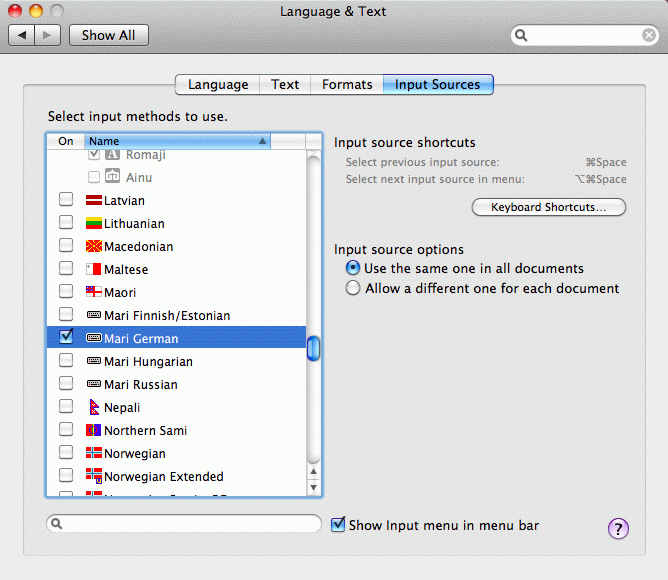
Убедитесь, что внизу отмечен пункт «Показать меню ввода в строке меню».
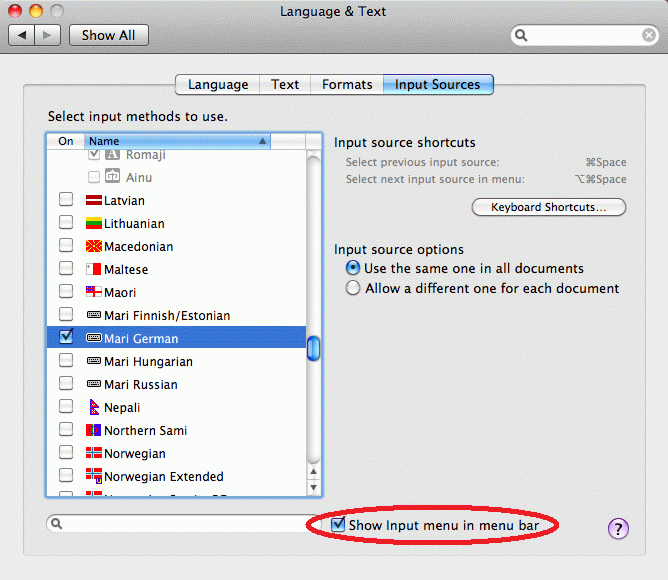
Если вы знаете, как переключаться с одной раскладки клавиатуры на другую, можете пропустить следующий раздел. Если нет, продолжайте читать дальше.
При желании можно задать так называемые «быстрые клавиши» - комбинации клавиш, позволяющие быстро вызвать то или иное действие (например, Ctrl + C для копирования). В данном случае в помощью быстрых клавиш можно будет быстро переключаться с одной установленной клавиатуры на другую. Задать быстрые клавиши можно с помощью кнопки "Быстрые клавиши …".
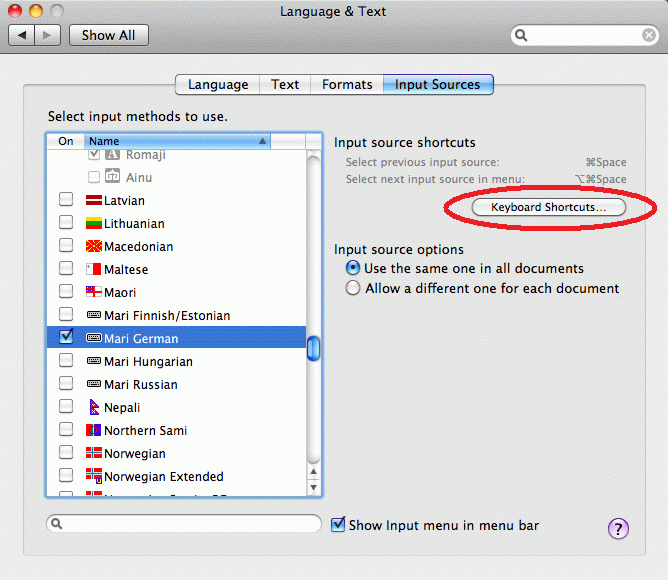
При нажатии этой кнопки появится следующее меню:
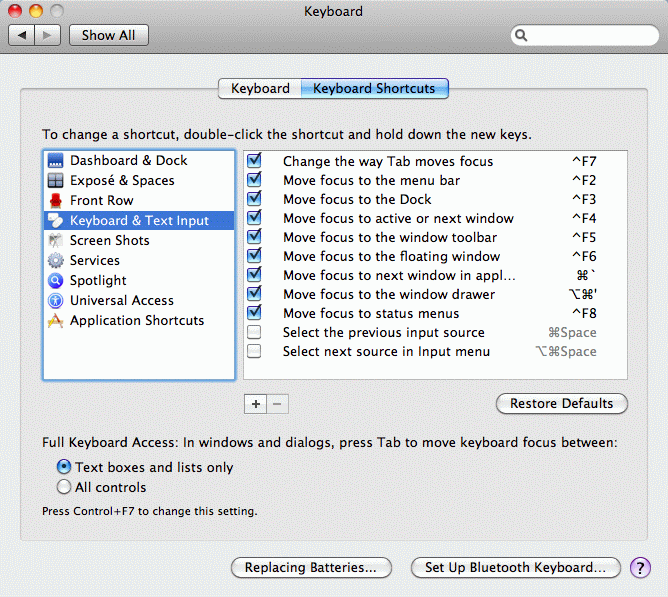
Перемещая курсор вниз, найдите опцию «Выбрать следующий источник в меню ввода» и установите флажок слева от нее.
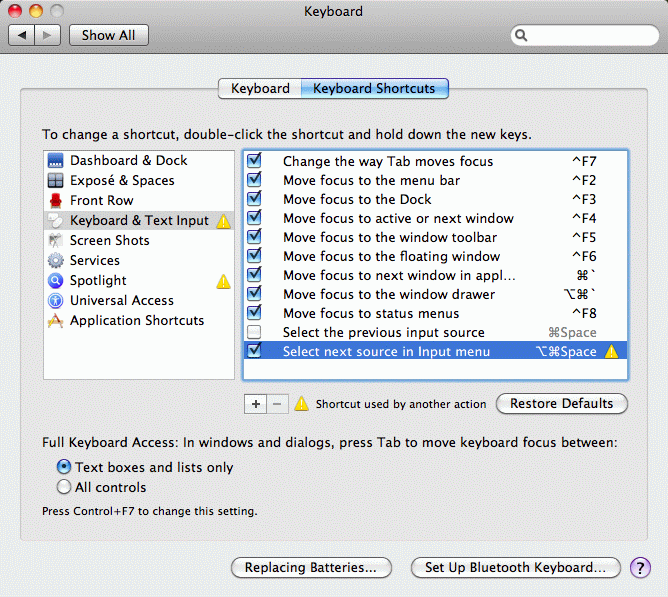
Теперь этому действию будет присвоена произвольная комбинация клавиш, в нашем примере это ⌥ + ⌘ + Space. Вы можете согласиться с предложенной комбинацией или задать новую. Для этого откройте предложенную комбинацию двойным щелчком мыши.
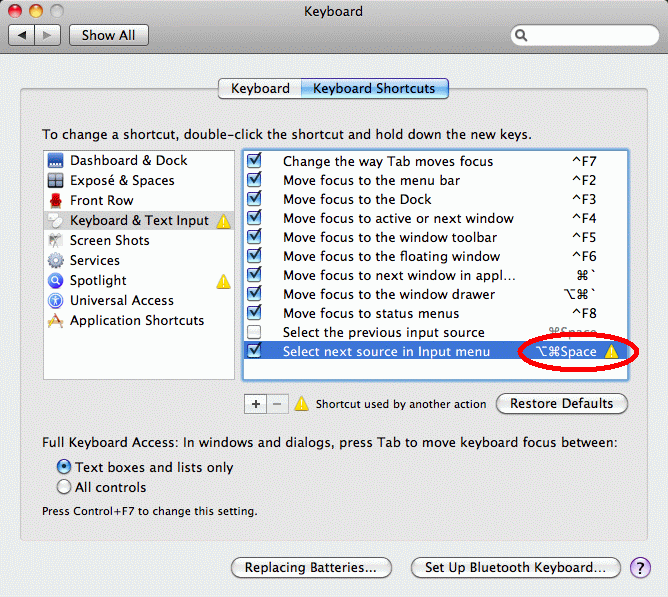
Теперь введите комбинацию клавиш, которую вы хотите присвоить данному действию.
Значок желтого треугольника сигнализирует, что выбранная вами комбинация уже используется для другого действия. В этом случае задайте новую комбинацию.
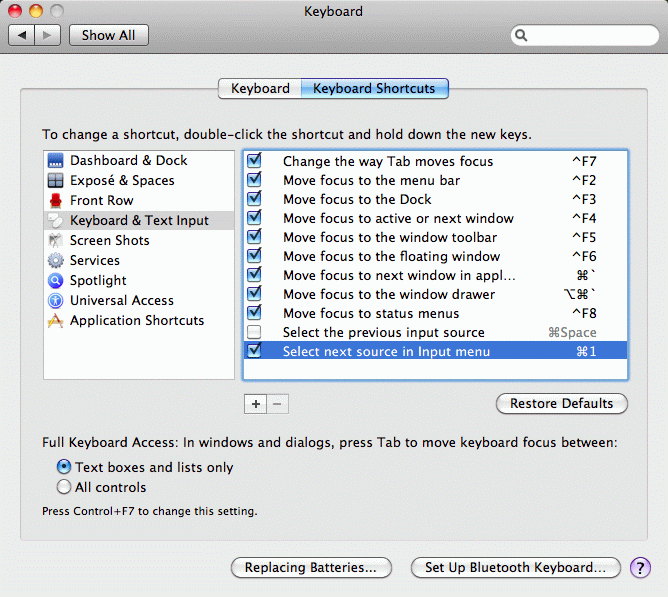
Теперь вы можете свободно переключаться с одной раскладки на другую с помощью заданных вами быстрых клавиш или через языковое меню в правом верхнем углу экрана.
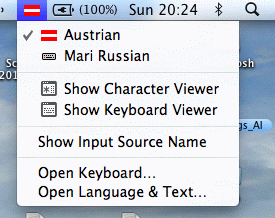
Установка марийской раскладки на вашем компьютере успешно завершена!
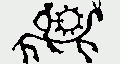 |
 |
 |
 |
||
| Работа над проектом The Mari Web Project главным образом проходит на отделении финно-угорских исследований Венского университета. Создание марийско-английского словаря было поддержано Австрийским научным фондом (FWF: P22786-G20). Вторая стадия нашего проекта The Mari Web Project: Phase 2 возможна благодаря финансовой поддержке Фонда Коне. Часть работы над проектом проводится в Институте финно-угорских и уральских исследований Мюнхенского университета Людвига-Максимилиана. | ||
| Последнее обновление:10 июля 2014 года | ||