 | www.mari-language.com: | ENGLISH | МАРЛА | ПО-РУССКИ |
| Main page » Keyboard Layouts & Fonts » QWERTY-Based Keyboards » Windows | ||
 | www.mari-language.com: | ENGLISH | МАРЛА | ПО-РУССКИ |
| Main page » Keyboard Layouts & Fonts » QWERTY-Based Keyboards » Windows | ||
Depending on the keyboard layout you are used to, pick the layout below that best suits you. You can also download and print the keyboard maps that will help you orient yourself on the keyboard while growing accustomed to the layout.
| English (American/British): | [DOWNLOAD] | [MAP] |
| German: | [DOWNLOAD] | [MAP] |
| Finnish/Estonian/Swedish: | [DOWNLOAD] | [MAP] |
| Hungarian: | [DOWNLOAD] | [MAP] |
If you desire a different layout better suited to your "native" layout, contact us.
Extract the .zip file you just downloaded. You can do this by right-clicking on a .zip file, and choosing the appropriate option. Open the file "setup.exe". Once the installation is complete, the following window will appear:
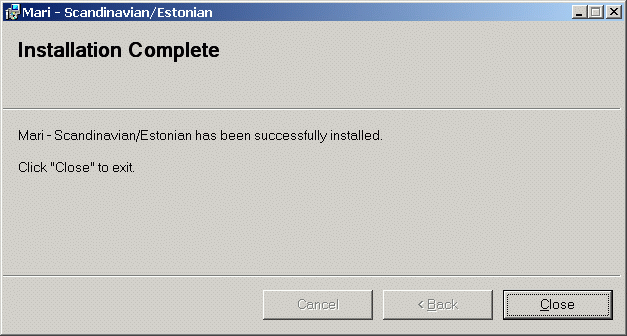
Depending on how your computer is set up, you might be able to see a little box in the bottom-right corner of your screen, or elsewhere on your screen:

This little box indicates what keyboard layout is currently active, and lets you switch between keyboard layouts. Mari is represented by the letters MR here, which are actually the abbreviation Windows uses for "Maori", a language spoken in New Zealand. Unfortunately, Windows only permits keyboard layouts to be installed that are associated with languages it knows of. Maori was chosen as it has the abbreviation most suited for "Mari".
You can also switch between keyboard layouts by pushing a key combination – the default combination is Left Alt + Shift.
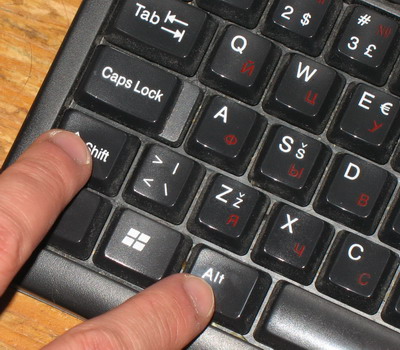
If this box does not show, or if you wish to change the key combination used to switch keyboard layouts, you need to change your Regional and Language Options. These can be found in your Control Panel, which you can access through your Start Menu. Depending on your layout options, you might find it here:
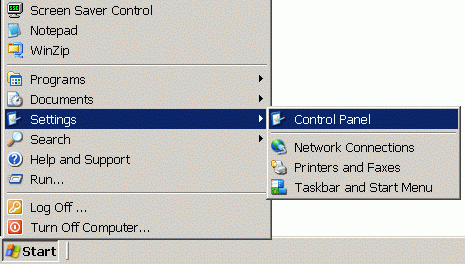
Or here:

Where exactly the Regional and Language Options can be found in the Control Panel depends on your operating system, your operating system's language and your layout options. Their symbol should always be a little globe. Here is one possible view:
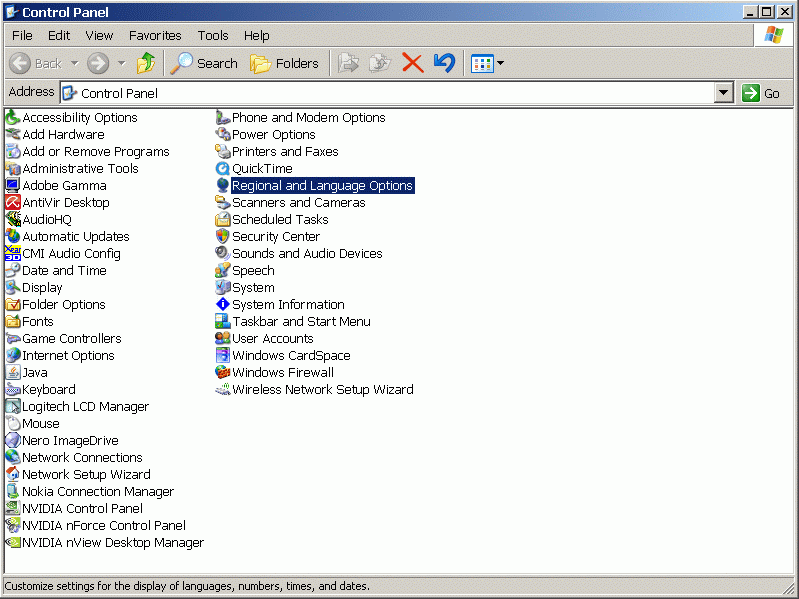
A second possible view:
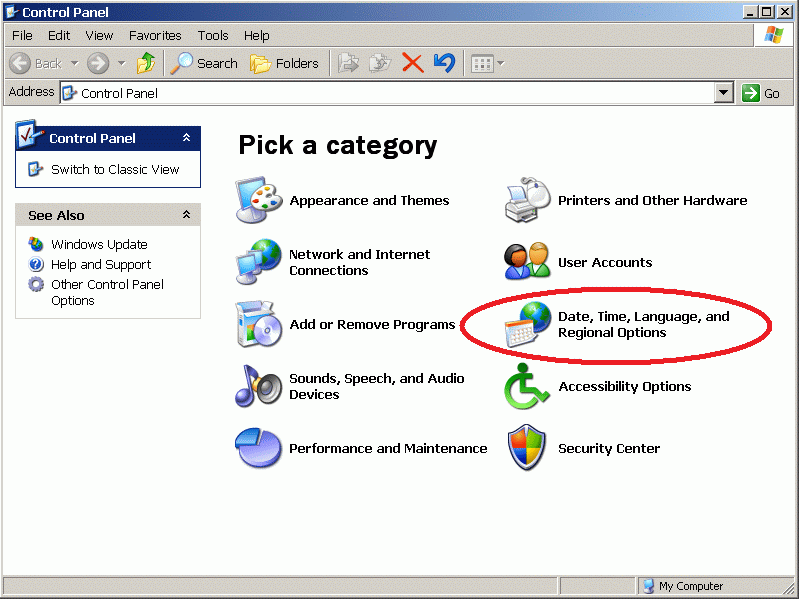
After choosing "Date, Time, Language and Regional Options" in this layout, one must now choose "Regional and Language Options".
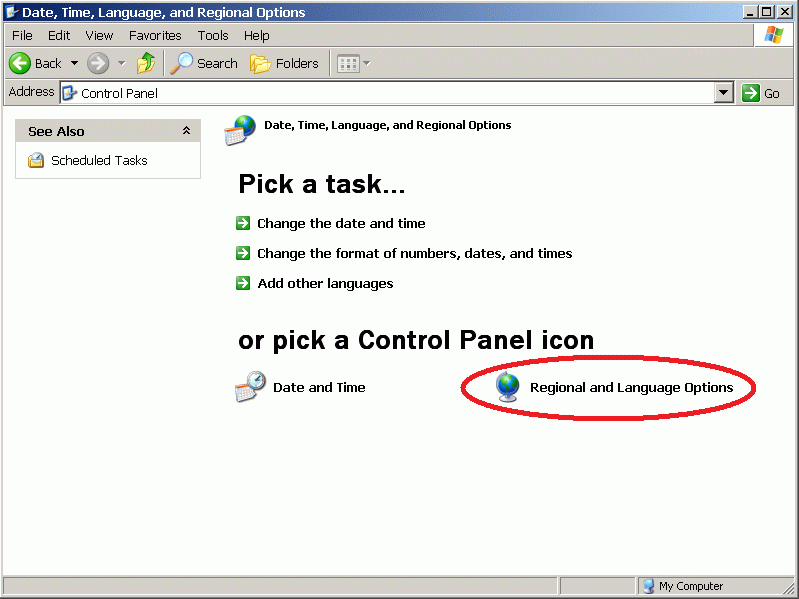
In the Regional and Language options, choose the "Languages" Tab. Here, click the "Details…" button.
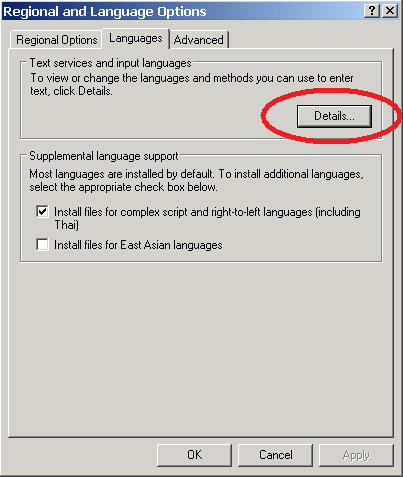
Here you will see an overview of the keyboard layouts installed on your machine.
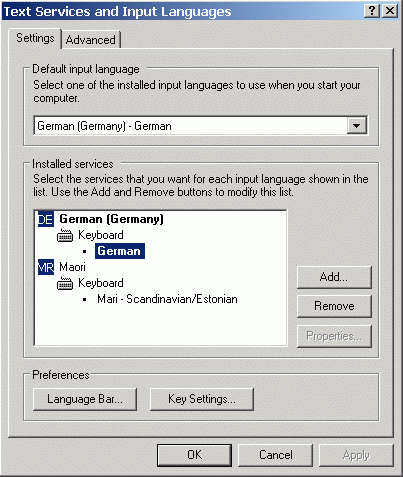
If you click the "Language Bar" button, you can make the little box discussed above visible. Set your language bar like this:
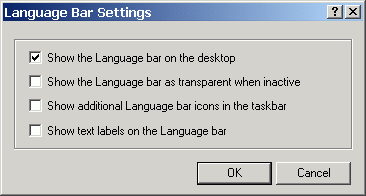
The "Key Settings…" button will allow you to assign keyboard shortcuts to layouts, making switching between layouts easier and faster.
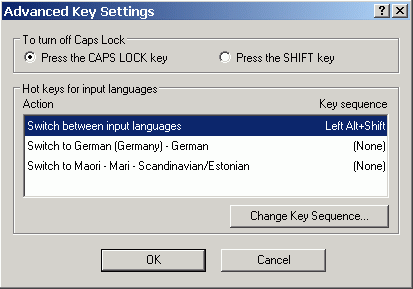
Once you leave this control panel, the language bar should now be visible on your task bar. By left-clicking it, you can switch between keyboard layouts. By right-clicking it, you can change its appearance or access the very menu we just used to activate the language bar.
If you wish to get rid of this keyboard layout, open your control panel and choose "Add and Remove Programs". This option can either be found here:
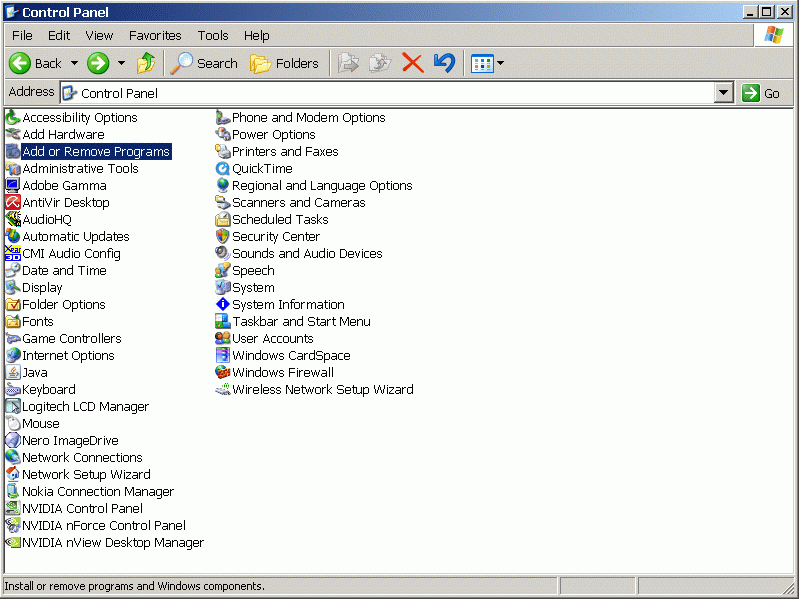
Or here:
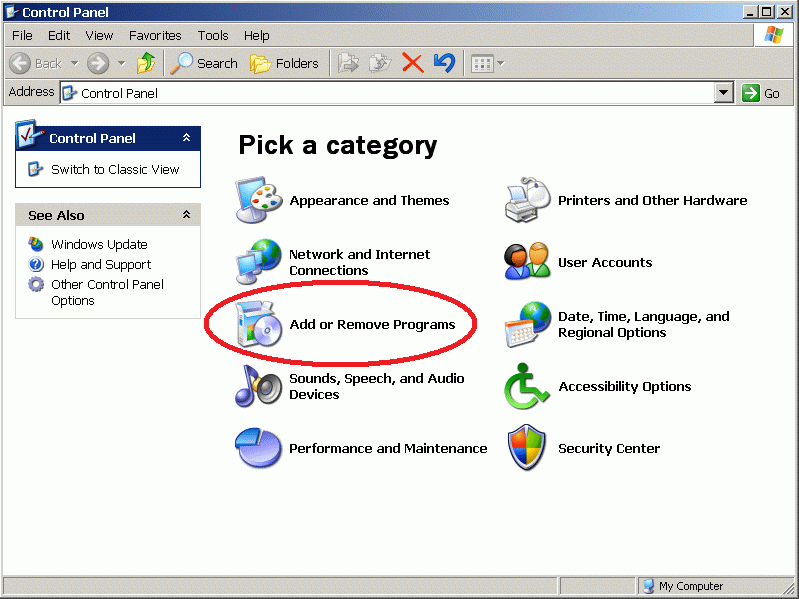
Once you have found this panel, pick the keyboard layout on the alphabetically sorted list of software installed on your machine (It will be sorted under "Mari – [….]"), and click "Remove".
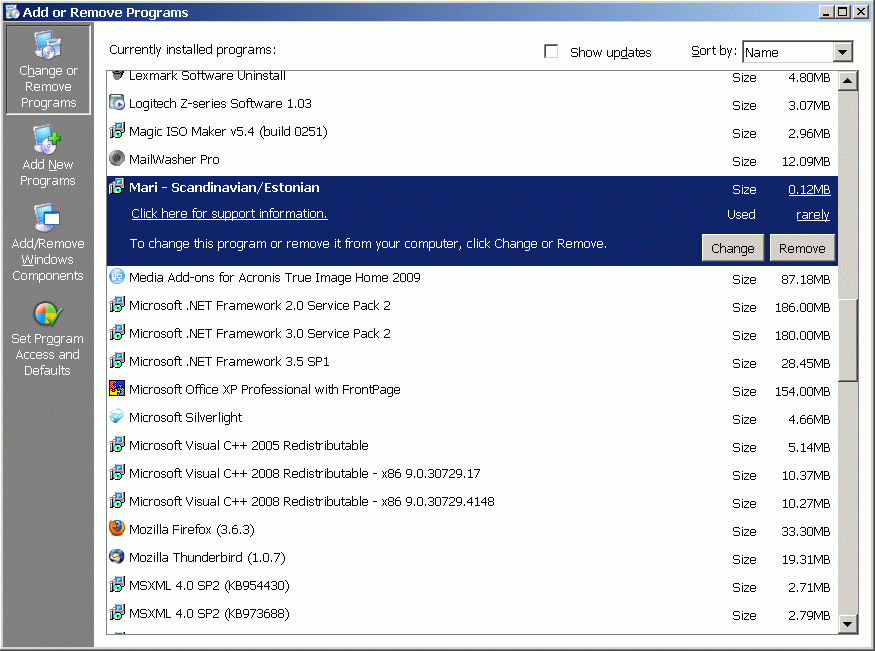
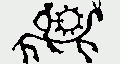 |
 |
 |
 |
||
| The Mari Web Project is primarily based at the Department of Finno-Ugric Studies at the University of Vienna. The Mari-English Dictionary was funded by the Austrian Science Fund (FWF): P22786-G20. The second stage of the project is being funded by the Kone Foundation: The Mari Web Project: Phase 2. Some of our work is carried out at the Institute of Finno-Ugric and Uralic Studies at the Ludwig Maximilian University of Munich. | ||
| Last update:10 July 2014 | ||