 | www.mari-language.com: | ENGLISH | МАРЛА | ПО-РУССКИ |
| Главная » Шрифты и клавиатуры » Установка марийской раскладки клавиатуры » Windows | ||
 | www.mari-language.com: | ENGLISH | МАРЛА | ПО-РУССКИ |
| Главная » Шрифты и клавиатуры » Установка марийской раскладки клавиатуры » Windows | ||
Из приведенного ниже списка выберите раскладку клавиатуры, которой вы обычно пользуетесь. Вы также можете скачать и распечатать карту раскладки, которая будет служит вам ориентиром на первых этапах освоения марийской клавиатуры.
| английский (американский/британский): | [СКАЧАТЬ] | [КАРТА] |
| немецкий: | [СКАЧАТЬ] | [КАРТА] |
| финский/шведский/эстонский: | [СКАЧАТЬ] | [КАРТА] |
| венгерский: | [СКАЧАТЬ] | [КАРТА] |
Если вы пользуетесь раскладкой клавиатуры на других языках, свяжитесь с нами.
Распакуйте только что скаченный zip-файл. Для этого нажмите на файл правой кнопкой мыши и выберите соответствующую опцию. Откройте файл «setup.exe». После завершения установки появится следующее диалоговое окно:
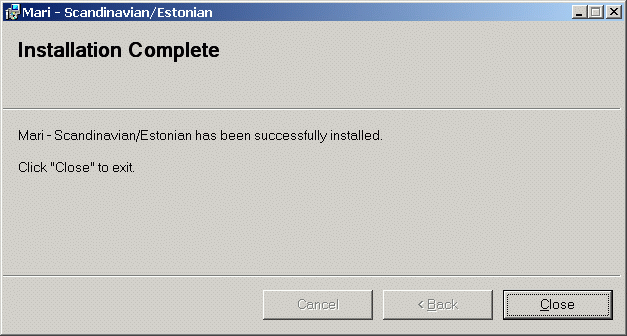
В правом нижнем углу экрана (либо в другой его части в зависимости от настроек компьютера) обычно имеется небольшая панель:

Эта панель указывает, какая раскладка клавиатуры активирована в данный момент, а также позволяет переключаться с одной раскладки на другую. Для марийской раскладки используется сокращение MR, которое было первоначально предназначено для маори, одного из языков Новой Зеландии. В силу того, что в Windows можно устанавливать раскладки только для «известных» Windows языкoв, в число которых марийский не входит, аббревиатура MR была выбрана как наиболее подходящая для слова «марийский».
Переключаться с одной клавиатуры на другую можно также с помощью комбинации клавиш – комбинацией по умолчанию является Left Alt + Shift.
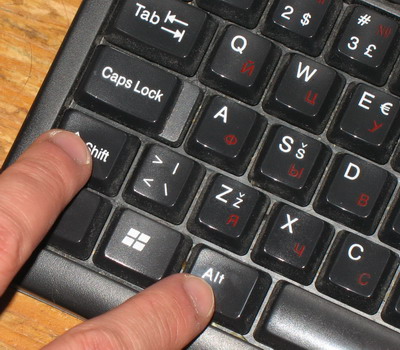
Если при нажатии этих клавиш ничего не происходит, или если вы хотите задать другую комбинацию клавиш для переключения клавиатуры, вам нужно изменить «Региональные и языковые настройки». Для этого откройте пукт «Панель управления» через меню «Пуск». В зависимости от настроек компьютера это может выглядеть следующим образом:
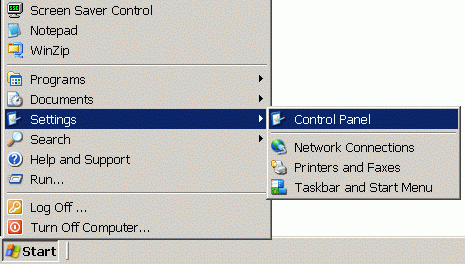
Или вот так:

Точное местонахождение «Региональных и языковых настроек» в меню «Панели управления» зависит от операционной системы, рабочего языка операционной системы и настроек раскладок клавиатуры. «Региональные и языковые настройки» как правило сопровождаются значком глобуса, как, например, на рисунке ниже:
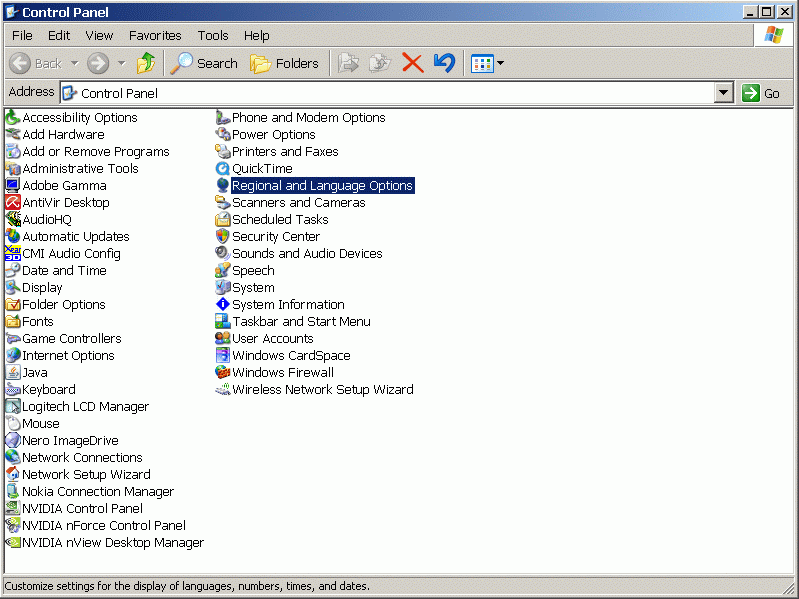
Или следующим образом:
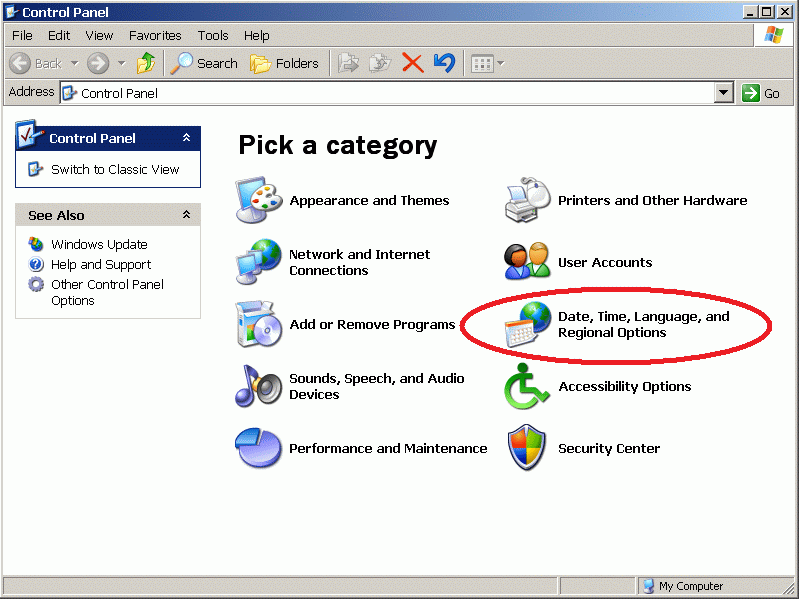
При таком дизайне сначала выберите пункт «Дата, время, языковые и региональные настройки», а затем пункт «Региональные и языкове настройки».
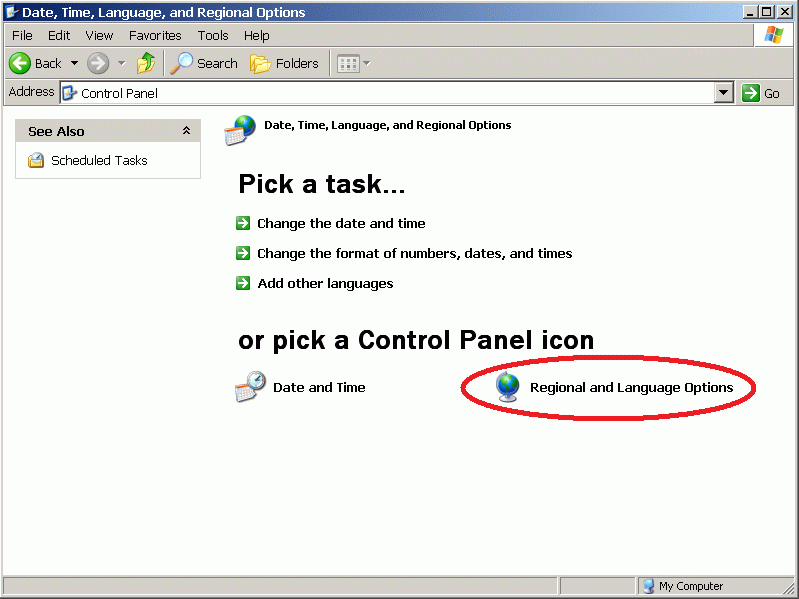
В пункте «Региональные и языкове настройки» выберите вкладку «Языки», затем нажмите кнопку «Подробнее...».
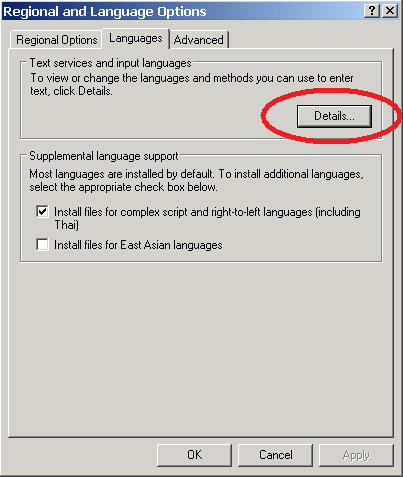
Теперь вы видите список всех раскладок, установленных на вашем компьютере.
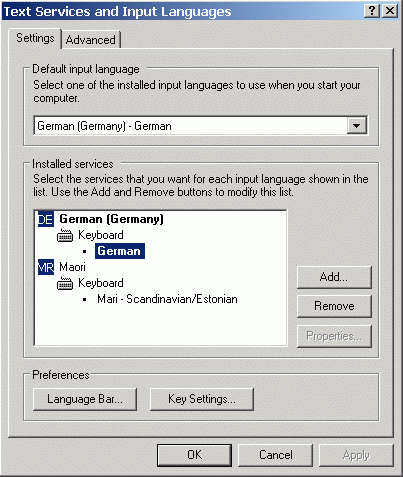
С помощью кнопки «Языковая панель» вы можете вынести упомянутую выше небольшую панель в командную строку на рабочем столе. Настройки при этом должны выглядет следующим образом:
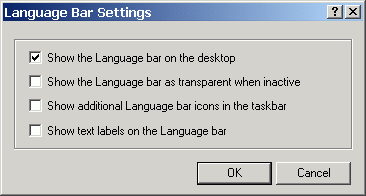
С помощью кнопки «Настройки клавиш...» для каждой раскладки можно задать так называемые «быстрые клавиши», позволяющие легко и быстро переключаться с одной раскладки на другую.
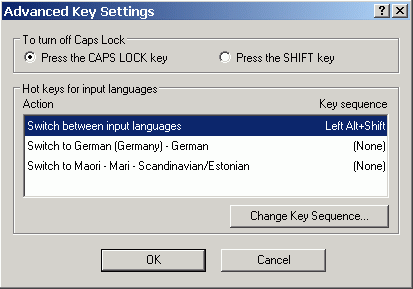
После выполнения этих действий в «Панели управления» языковая панель должна отображаться в командной строке на рабочем столе. Теперь вы можете переключаться с одной раскладки на другую левым щелчком мыши. Правым щелчком мыши вы можете изменить дизайн языковой панели или зайти в меню, с помощью которого мы только что активировали языковую панель.
Чтобы удалить раскладку, откройте «Панель управления», выберите пункт «Установка и удаление программ». Это может выглядеть следующим образом:
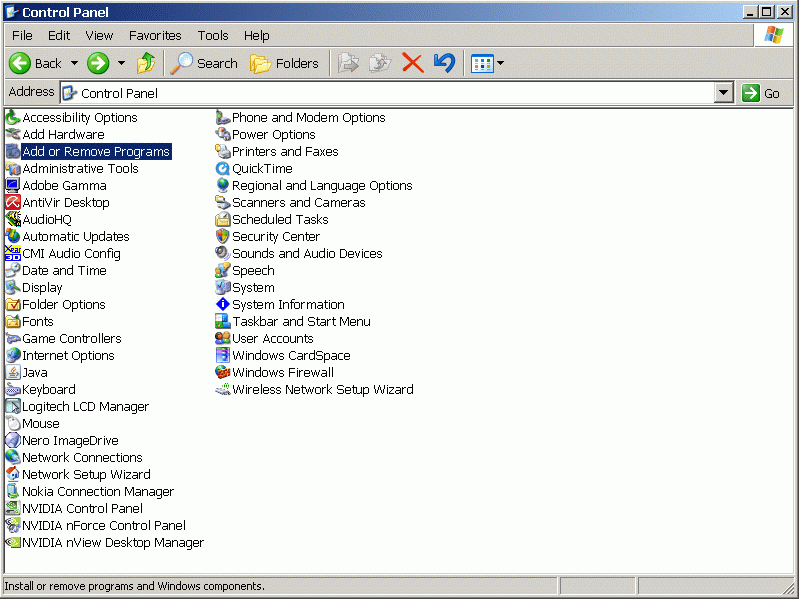
Или вот так:
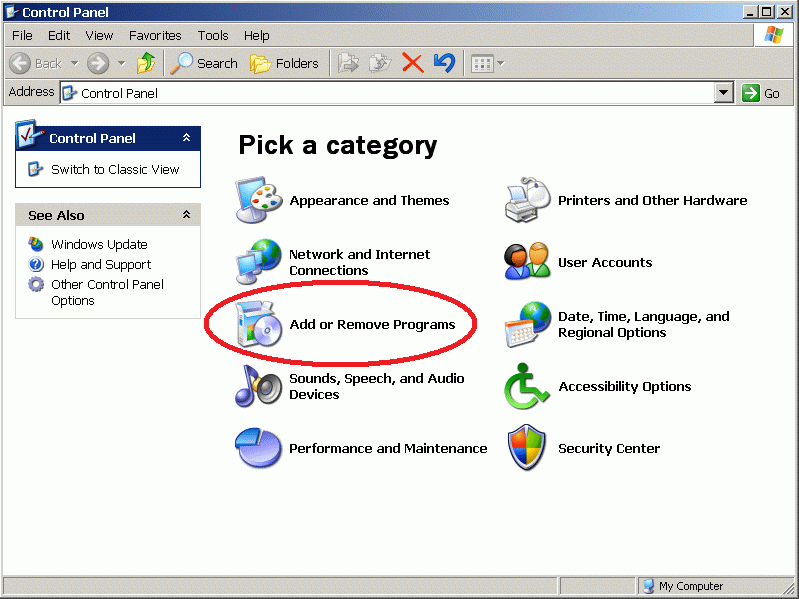
В открывшемся окне выберите нужную вам раскладку из отсортированного по алфавиту списка программ, установленных на вашем компьютере (под заголовком «мари...»), затем нажмите кнопку «Удалить».
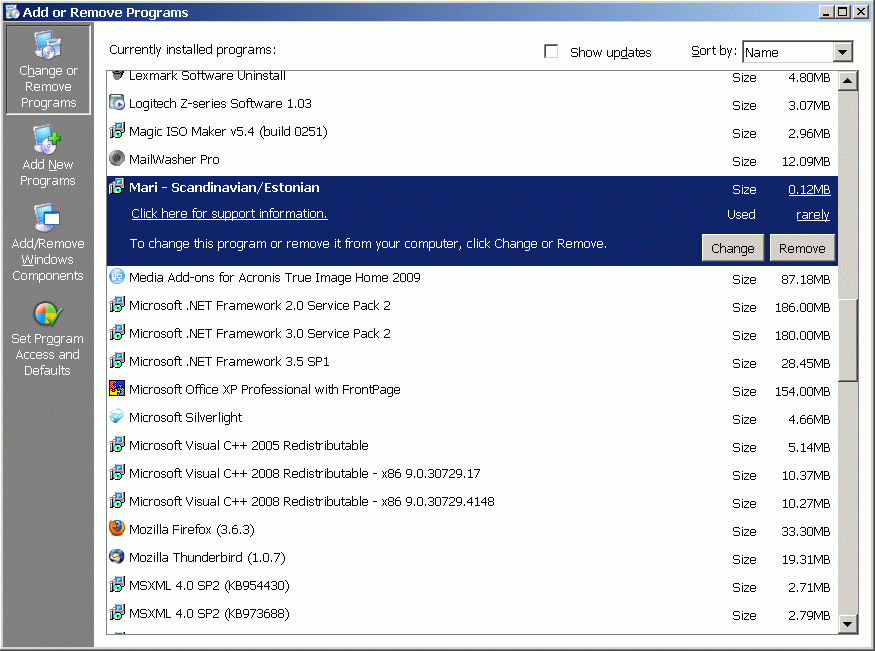
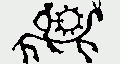 |
 |
 |
 |
||
| Работа над проектом The Mari Web Project главным образом проходит на отделении финно-угорских исследований Венского университета. Создание марийско-английского словаря было поддержано Австрийским научным фондом (FWF: P22786-G20). Вторая стадия нашего проекта The Mari Web Project: Phase 2 возможна благодаря финансовой поддержке Фонда Коне. Часть работы над проектом проводится в Институте финно-угорских и уральских исследований Мюнхенского университета Людвига-Максимилиана. | ||
| Последнее обновление:10 июля 2014 года | ||